No art skills? No problem! Part 1
No art skills? No problem! If you want to create a card game, and you can do everything except draw, this is for you!
One thing you can do is use other cards as an example, like pokemon cards, Magic cards, or any other game who’s aesthetic you like. If you have physical cards that you no longer care about, you can use white-out on individual lines, or white paint to cover the card. That way, you can write out the information on the cards!
I will show some ways to design cards on your computer!
Let’s start with two classics- MSPaint and Microsoft Word!
MSPaint

Open up a new canvas. Use the bottom right corner to drag to the size you want. Use the Bucket to fill in with a color you want.
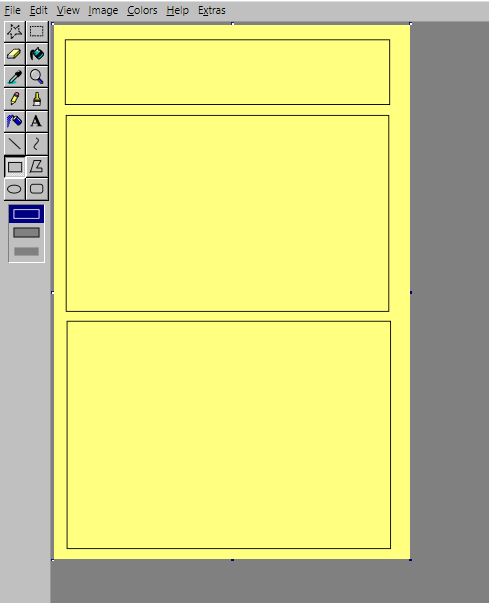
Use the box-drawing tool to map out where you want the different parts to go (title, image, description). Save a copy of this so you can make as many cards as you want from this base.

Write what you want in the boxes you’ve made using the text tool. make sure to click the bottom option if you want the back ground color to show through.

If you can’t make an image, find one! Search for what you want, and make sure to select “transparent” in the color options if you wan the background to peek through. If you plan on selling the game, click “Usage rights” and select “creative commons”.

Copy and Paste your image onto the card using the left click options.

Save your image and admire it! Make as many as you’d like!
Word
Bored in your at-home office? Use your work tools for play! Open a new document and follow along….

Click the “Insert” tab. Click on “Smart art”, then choose the kind of diagram that best fits what you want on the card. Hit “Ok”
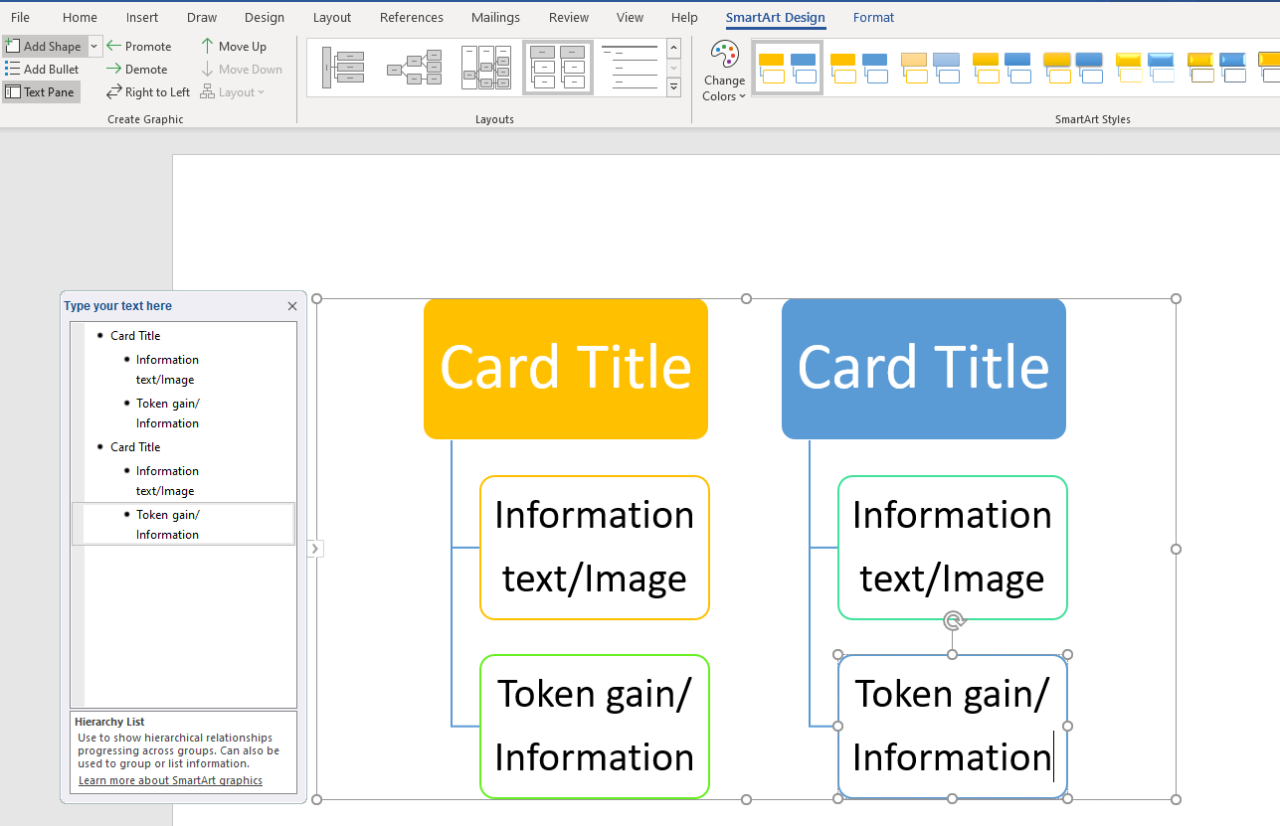
Fill in the cards with the information you want! You can also play around with colors +styles.

For a card outline/aesthetic: Go to the insert tab, hit “Shapes”. Choose any of the rectangle options (I recommend the rounded kind). Then, adjust the size to fit over what you’ve done.
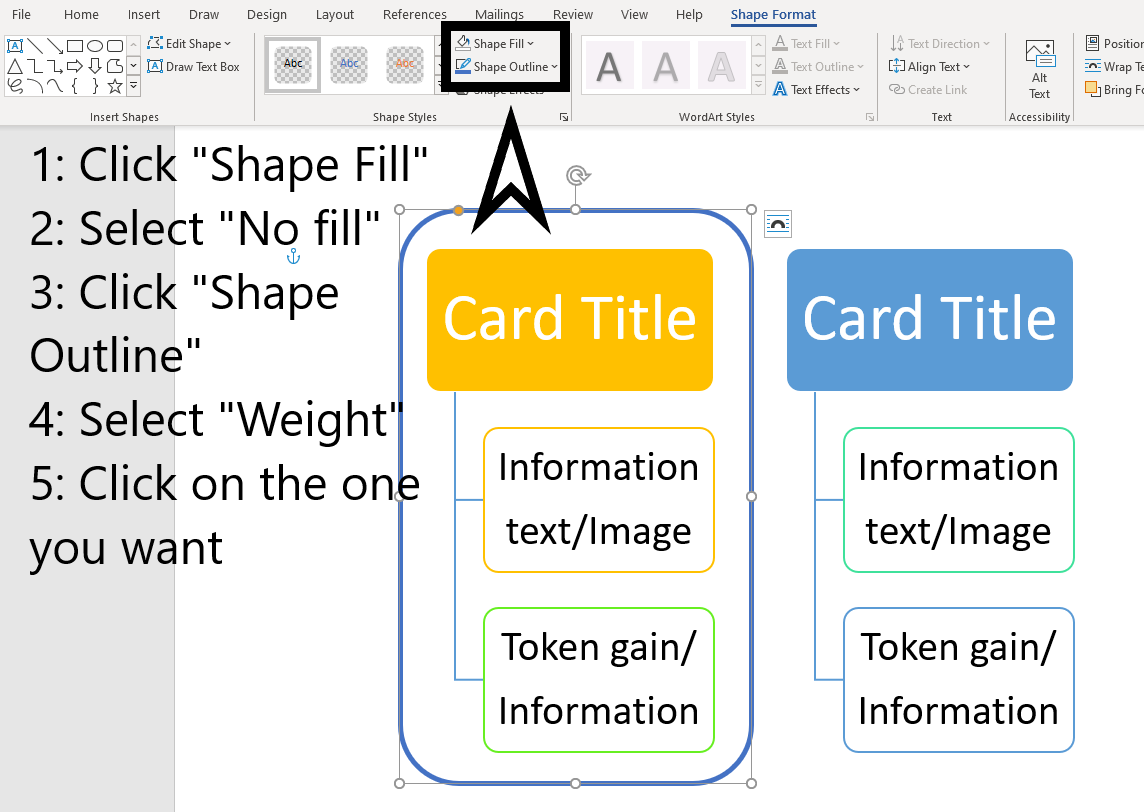
Click on the “Shape format” tab. You can play around with colors here! Click “Shape fill”, select “No fill”. This will give you the outline of your card! Then, if you want a different thickness for the outline, select “weight”, and then click on the number you want. Then, copy and paste your new shape, and move it over to the other Smart-art section.

Go to the “Home” tab, and find the “Select” options. Select the drop-down, and hit “Select All”.
Copy the selection. Click below the cards you have and find the typing cursor ( I). Hit the Enter key until there is space after the cards. Paste your selection!

Adjust your new cards until you’re happy, and then Print!
Tada!





